Startseite
Öffentliche Inhalte
Projekte
Workshops & Tutorials
Für Mitglieder
Interne Startseite
Erste Schritte
Kommunikation im Verein
Werkstätten
Inventar
Ressorts
Geschäftsbetrieb und Finanzen
Übersicht
Downloads
Medien
Garage-Lab im Netz
Forum
Website
Facebook
Meetup
Benutzer-Werkzeuge
Webseiten-Werkzeuge
Seitenleiste
Inhaltsverzeichnis
Autodesk Fusion360
Fusion360 vom amerikanischen Hersteller Autodesk ist eine Software, mit der man anspruchsvolle CAD Dateien erstellen kann. Sowohl das CAM Modul das Fahrwege für CNC Fräsen erstellen kann als auch die CAD Software, die neben parametrischem Design auch gespannte Oberflächen beherrscht werden von Makern und Profis verwendet, ein Wissenstransfer in die Berufswelt ist also durchaus möglich.
Die Schattenseite: für Maker ist Autodesk kostenlos, wie lange das der Fall ist kann aber niemand sagen. Für den kommerziellen Einsatz sind die Kosten verhältnismäßig gering, allerdings gibt es Autodesk Fusion nur im Abo, da es eine Cloud basierte Software ist.
Dass die Server in den USA stehen, es nur Versionen für Windows und Mac, nicht aber für Linux gibt stößt so manchem Maker sauer auf.
Infoseite des Herstellers
Fusion360 installieren
Wie bekomme ich die Software? (für Maker kostenlos)
Fusion360 ist für den privaten Gebrauch kostenlos zu bekommen, sobald man sich bei Autodesk entsprechend registriert hat.
Hier findest Du die Anleitung zur Installation von Autodesk Fusion360 .
Technische Anforderungen
Fusion ist eher anspruchslos, braucht aber eine möglichst gute Internetverbindung. Offlinebetrieb ist eingeschränkt möglich, glaube ich? Bitte mal testen und diesen Absatz updaten.
Tastenkürzel (Shortcuts)
Fusion360 bietet eine Reihe von Tastenkürzeln, die das Arbeiten mit der Software deutlich vereinfachen und beschleunigen. Hier die wichtigsten Tastaturbefehle:
Tastenkürzel Spickzettel (englisch)
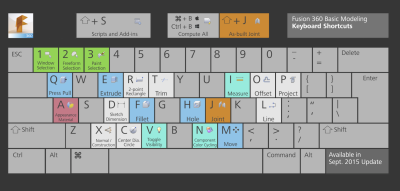
Shortcuts lassen sich auch selbst erstellen und modifizieren, um das zu tun in einem beliebigen Menüpunkt rechts auf die drei Punkte klicken. Für den Anfang ist das hier dargestellte Cheatsheet hilfreich, das man sich ausdrucken und neben den Bildschirm hängen kann.
Das hier sind die für den Anfang wichtigsten Shortcuts:
S=Model Toolbox
Q=Push/Pull
C=Circle
D=Dimension
L=Line
X=Construction (wandelt Hilfsline in Konstruktionslinie und umgekehrt)
P=Project (Projeziert Geometrien anderer Bauteile in die aktuelle Skizze)
Ctrl+Z=Undo
J=Joint
F=Fillet
Shift + mittlere Maustaste = Werkstück drehen
Die hier aufgelisteten Shortcuts funktionieren nur für das englische User Interface!
Sobald Du 2 Stunden Lehrvideos gesehen, verstanden und praktisch nachvollzogen hast solltest du in der Lage sein, einfache Bauteile für z.B. den 3D Druck zu bauen und zu drucken. Diese Seite bietet einen schnellen, praxisorientierten Einstieg, alle Videos sind in englischer Sprache. Eine Reihe deutscher Videotutorials findest du über diesen Link (am unteren Ende dieser Wikiseite). Der Kurs zielt darauf ab, bei geringstem Zeitaufwand das nötigste Praxiswissen über Fusion 360 zu vermitteln um schnellstmöglich eigene Entwürfe mit 3D Druck oder CNC Fräse umzusetzen.
Die Videos im Kaptiel „Grundlagen“ bauen aufeinander auf und sollten komplett durchgearbeitet werden, danach kann man je nach Bedarf zu dem Kapitel springen das man benötigt.
Deutsche Video-Tutorials zu Autodesk Fusion 360
Einführungs-Skript (pdf) vom FabLab Bonn
Frank aus dem Fablab Bonn hat uns freundlicherweise sein zweiteiliges Skript für die Einführung in Fusion 360 in deutscher Sprache zu Verfügung gestellt.
Vielen Dank Frank!
Teil 1 des deutschsprachigen Skripts (93 Seiten)
Teil 2 des deutschsprachigen Skripts (90 Seiten)
Hochdruck 3D hat ein sehr gut gemachtes Video zu Fusion360 bereitgestellt, in dem in ca. 45 Minuten die Grundlagen vermittelt werden: https://www.youtube.com/watch?v=81ZYiNLbAE4
Das Video ist auf Deutsch.
https://youtu.be/Ix9LyhmufkA Fusion 360 Tutorial #1 - Grundlagen Heute Zeige ich euch wie Ihr euch in Fusion 360 zurecht findet. Inbegriffen sind dabei, die Oberfläche, die Steuerung und was fusion 360 so alles kann. Hier … [Video]
https://youtu.be/Ar4TfmYlTZk YouTube Fusion 360 Tutorial #2 - Das erste Objekt Heute Designen wir einen Würfel mit verschiedensten Zahlen und Formen. Dabei gehen wir auf alles ein, was wir dazu benötigen. -Skizzen von Formen und Zahlen …
https://youtu.be/Epzq8N0QD-g YouTube Fusion 360 Tutorial #3 - Lego Stein Heute designen wir einen Legostein. Dabei gehen wir auf alles ein, was wir dazu benötigen. -Nach Aussen abrunden -viereckige Anordnung von Skizzen -viereckig…
https://youtu.be/QzH4oXN8OoY Fusion 360 Tutorial #4 - Bohrungen, Gewinde, Schrauben Heute Designen wir Gewinde und Bohrungen erstellen, sowie schrauben importieren. Dabei gehen wir auf alles ein, was wir dazu benötigen. -Bohrungen und Ihre M…
https://youtu.be/E3xvgBWQhzE Fusion 360 Tutorial #5 - Modelle importieren z.B. .stl .obj Heute zeige ich euch wie Ihr schon fertige Modelle wie .stl Dateien importiert und bearbeitet -Import -Netz zu Brep -Modell vorbereiten -welche Probleme kann…
https://youtu.be/nGPVyZnbuW4 YouTube Fusion 360 Tutorial #7 - Die Bierflasche Heute zeige ich euch wie Ihr eine Bierflasche designt. Ihr lernt unter anderem: -Spline -Farbe/Aussehen ändern -Skizzier Punkte -Drehung Hier bekommt Ihr Fus…
https://youtu.be/a8o_qHGm45g Fusion 360 Tutorial #9 - Bild in 3D Modell verwandeln Heute zeige ich euch wie Ihr ein Bild in ein 3D Modell extrudiert. Ihr lernt unter anderem: -.svg einfügen Hier bekommt Ihr Fusion 360: https://www.autodesk….
https://www.youtube.com/playlist?list=PLmbOaevIli2JKbdtW5BWEFMZSvifyvae5
Englischsprachige Grundlagentutorials
Das Bauteil verschieben, zoomen und rotieren (Grundlagen von 2:45 bis 6:42 reichen für den Anfang)
Praxisübung: Erste Bauteile bauen mit Lars Christensen(60 Minuten Videotutorial)
 Die nachfolgenden Links zeigen auf jeweilige Zeitpunkte im Video, in denen neue Funktionen erstmalig vorgestellt werden. Dies hilft beim Rekapitulieren oder beim späteren Nachschlagen von Arbeitsschritten wenn Du eine Funktion beim Bau eines eigenen Bauteils suchst.
Die nachfolgenden Links zeigen auf jeweilige Zeitpunkte im Video, in denen neue Funktionen erstmalig vorgestellt werden. Dies hilft beim Rekapitulieren oder beim späteren Nachschlagen von Arbeitsschritten wenn Du eine Funktion beim Bau eines eigenen Bauteils suchst.
- Komponenten erstellen, auch bekannt als „Rule number one“, da Komponenten im Gegensatz zu Solids einen eigenen Ursprung haben
- Bauteilursprung einblenden
- Skizze erstellen; auf die schnellste Art
- Model Toolbox und deren Funktionsweise, aufgerufen mit Shortcut S
- Rechteck konstruieren
- Constraints aka Relationships und deren Funktionsweise
- Press/Pull Feature, aufgerufen mit Shortcut Q
- Volumenkörper aushölen durch Skizze auf Oberfläche, Shortcut S, suche nach „Offset“, Shortcut Q und Pull Feature
- Parametrisches Modellieren am Beispiel des Pull befehls
- Schnittansicht verwenden
- Zeitleisteändert Bauteil aufgrund parametrischen Modellierens
- Rundungen erstellen
- Zusammenfassung der bisher ausgeführten Arbeitsschritte
- Konstruktion eines Rohrs auf der Seitenwand des Bauteils, Shortcut C für „Circle“
- Skizzengeometrien eindeutig definieren durch Bemaßung mit Shortcut D: (aus Blau wird schwarz)
- Extrusionsfeature Push/Pull erstellt einen Zylinder mit Shortcut Q
-Mittelpunkt der Fläche wird gefangen, erstellen einer Skizze auf der Zylinderfläche, Shortcut C für „Circle“,
- parametrisches Modeling erstellt aus dem Zylinder mithilfe der Skizze ein Rohr, Shortcut Q „Press Pull“ Feature
- Hilfslinie (gestrichelten Linien) Shortcut L für „Lines“ und wandlung in Hilfslinien durch Shortcut X
- Extrusion der Skizzengeometrie in 2 Richtungen mit Shortcut Q , dann weiterbau zu einem Rohr wie gehabt
- Shortcuts L, C, X, und D: L für Linie, X wandelt sie in Hilfsgeometrie, Shortcuts C für Kreis und D für Bemaßung
- Spiegeln von Geometrie Spiegelebene ist Ebene vom Ursprungspunkt: Shortcut S und Suche nach „Mirror“
- Reihenfolge der Modellierschritte ändern durch Ziehen der Features in der Zeitleiste mit der linken Maustaste
- Gewinde darstellen: Mehrfachauswahl mit gedrückter STRG Taste, Shortcut S und Suche nach Thread
- Referenzieren von anderen Bauteilen
- Ausblenden von anderen Bauteilen
- Skizze erstellen, wenn diese nicht im Menü unter der rechten Maustaste erscheint
- Geometrie anderer Bauteile referenzieren mit Shortcut P „Project Geometry“
- "Offset Plane"erstellt Ebene, deren Position durch Geometrie eines anderen Bauteils referenziert wird
- Constraints anwenden: Vertical, Symmetry, Shortcut D für „Dimension“
- Baugruppe organisieren und darstellen
- "Grounded" fixiert ein Bauteil im Raum durch Rechtsklick auf Bauteil uns Auswahl des Features
- As-built joint: Position eines Bauteils an ein anderes Bauteil verknüpfen mit Shortcut Shift+J, Demo der Optionen
- "Insert McMaster Carr Component" Feature zum Hinzufügen von Bauteilen als 3D Step Geometrie
- Link zum Tutorial für Joints, Shortcut J und Positionierung der Bauteile zueinander
- Duplizieren eines Bauteils mittels CTRL+C und CTRL+V bei angezeigter Baugruppe und markeiertem Bauteil
Tipps und Tricks mit Sketches: 9 Minuten Video
"Bauteil Speichern" als erste Tat startet die Autosave Funktion
Zuerst Constraints, dann Bemaßungen erstellen als best Practice
Automatische Bemaßung-Feature als Alternative (?, widerspricht dem vorhergegangenem Tip)
Korrektur falsch angelegter Skizzenebenen durch neue definition
Auswahlbox aufziehen von rechts vs. von links markiert vollständig erfasste Teile vs. sämtliche teilweise erfasste Teile
kontinuierliche Linie beenden mit einem Doppelklick
Schnellauswahl von Constraints durch Auswahl mehrerer Linien, dann rechtsklick
Tangentialbogen konstruieren indem am Endpunkt einer Linie gezogen wird
Skizze reparieren und Fehler finden, durch ziehen an blauen Punkten
Mehrere Extrusionen aus einer Skizze erstellen indem die Skizze nach der ersten Extrusion wieder eingeblendet wird
Was ist „Rule number one“?
Der Unterschied zwischen Komponenten und Bauteilen, es ist wichtig, Stets Komponenten als Erstes anzulegen damit Skizzen, Features und Bauteilhistorie in der jeweiligen Komponente enthalten ist.
Fortgeschrittene Themen und Spezialwissen
Die nachfolgenden Themen sind manchmal hilfreich, aber nicht zwingend für eine Konstruktion notwendig:
Importieren eines Referenzfotos zum zeichnen einer Skizze (10 Minuten Video)
 Referenzbild importieren
Referenzbild importieren
Referenzbild skalieren
In Fusion 360 erstellte Geometrien in für andere Programme kompatible Formate exportieren sowie Importieren von 3D Datensätzen:
https://www.youtube.com/watch?v=KUF_cqFvt18
und https://www.youtube.com/watch?v=l7ViMKZPGKk
Baugruppen miteinander verbinden (52 Minuten Videotutorial)
 capture design history nach Import des neuen Bauteils aktivieren
capture design history nach Import des neuen Bauteils aktivieren
ground Befehl auf ein Teil durch Rechtsklick im Verzeichnisbaum
ridgid group feature um alle Bauteile zu fixieren, die sich nur im Verbund bewegen
joints features regeln:1. wähle immer das Bauteil das du bewegen willst zuerst und 2.Fusion Fixiert das Teil vollständig und erlaubt als nächsten Schritt, graduelle Freiheiten zu vergeben.
Bewegungstypen definieren
joint feature definition von Kontaktpunkt und Auswahl der Schiebebewegung
Joint limits editieren durch Rechtsklick auf das Feature im Verzeichnisbaum und Einfügen der Grenzwerte
motion link: Bewegungen miteinander verknüpfen indem man die Joints auswählt
paint selection um Teile auszuwählen und Shortcut zum ausblenden - off topic, aber hilfreich
ctrl gedrückt halten lässt dargestellte Halbmonde sichtbar bleiben
Joint Origin ermöglicht, einen Halbmond aka Joint Origin zu mit Hilfe von Geometrie zu konstruieren, im Textfeld „Between two Faces“ auswählen
Joint origin ermöglicht, einen Joint Origin parallel zu einer Fläche auszurichten
Parametrische Konstruktion mit verwendung von Variablen
wird in der Praxisübung vom CNC Kapitel behandelt.
Fortgeschrittene Konstruktionstechniken für Fusion 360
über diese Grundlagen hinaus gibt es zum Beispiel bei den Videos von Autodesk Education.
Sculpting / modellieren von Freiformflächen
Dieses Kapitel kann übersprungen werden wenn kein Interesse daran Besteht, Objekte mit gespannten Oberflächen zu konstruieren.
Sculpting und Flächendesign ist für die Konstruktion von Bauteilen nicht notwendig, es wird hauptsächlich für die Modellierung sog. „organischer Formen“ verwendet, die ergonomischen Ansprüchen gerecht werden muß, z.B. bei Handgeräten ebenso findet sie bei der stromlinienfärmigen Gestaltung bei Karosserien von (Modellbau-) Fahrzeugen Anwendung.
Einer durch Sculpting oder mit Flächen erstellten Geometrie gehen oft in Lehm/Knete/Wachs/Spachtelmasse/Modellierschaum/als Handskizze erstellte Studien voraus, anhand derer die Ergonomie oder Form bereits überprüft und optimiert wurde.
Mit Hilfe von Sculpting und 3D Druck bzw. CNC Fräse lassen sich Formen herstellen, die mit analogen Mitteln nur sehr aufwändig herzustellen sind.
Überblick über die verschiedenen Modelliertechniken von Fusion 360:
- Surface Modeling
- T-Splines
- Mesh
Sculpting ohne T-Splines erzeugt unsaubere Oberflächen, in diesem Tutorial wird das Angleichen der Flächen nicht gezeigt, das sieht man aber im hierauf folgenden Tutorial mit der Säge.
Praxisübung Autodesk Webinar Sculpting Basics (&more) (47 Min. Video)
 Good Practices beim Design von Oberflächen
Good Practices beim Design von Oberflächen
Keep it simple, nimm so wenig Oberflächen wie möglich
Symmetrie aktivieren
Model Workspace aktivieren, „Create Form“ anklicken verändert die Buttons in der Werkzeugleiste
Click Box, wähle eine Ebene
Flächen hinzufügen, mit Hilfe der Haltegriffe
Box Modifizieren mit „Edit Form“ unter der rechten Maustaste
Features Überblick unter dem „Modify“ Button
Detailfunktionen des „Edit Form“ Befehls
Translation, Rotation, Scale, Slide vom „Edit Form“ Befehl und wie man die Darstellung filtert
Coordinate Spaces zur individuellen Ausrichtung der Werkzeuge
Auswahlfilter
Refernzbildeinblenden als Konstruktionshilfe (wird nur gezeigt, nicht gemacht)
Auswahlfensterrechts nach links (erfasst auch teilweise gewählte vs. links nach rechts(erfasst nur vollständig gewählte Bauteile)
CTRL Key halten ermöglicht, mehrere Flächen hintereinander zu aktivieren
Flächen löschen
Eine komplette Oberflächenkante auswählen mittels Doppelklick auf die Kante an beliebiger Stelle
"Convert" Feature verbindet Freiformflächen mit einem bestehendem Bauteil
"Bridge" Feature verbindet 2 Freiformflächenkörper miteinander
Curvature Changes darstellen mit „Display Mode“ Optionen von „Edit Form“ mit Shortcut CTRL+1 bis CTRL+3
Flächen hinzufügen mit „Modify/Insert Edge“-Feature
Flächen hinzufügen ohne Geometrieänderung mit „Modify/Insert Edge“-Feature und der „Exact“ Einstellung
Freeze Geometry mit „Modify/Freeze“-Feature
"Modify/Crease" Feature für Kantenerstellung
"Finish Form" Feature wandelt den Freiformflächenkörper in ein Solid
Boundary Dings wandelt den Freiformflächenkörper in ein Solid
Das Autodesk Tutorial zur Erstellung eines Gehäuses
erklärt Funktionsweise der Features und Workflow am umfassendsten, daher empfehle ich es anzusehen.

Leider erklärt es die Funktionen nicht so detailliert wie es die vorherigen Tutorials getan haben.
Grundlegende Regeln für Konstruktion von Flächen mit T Splines ohne Kantenbildung

sehr gute Strategien, die praktische Anwendung von Sculpting vermitteln.
Sehr Beeindruckend aber äusserst undetailliert dokumentiert ist dieses Video über Verwendung von Autodesk Sketchbook und Fusion 360 zur Formentwicklung einer Autokarosserie. Dennoch ist die darin gezeigte Praxisübung: Modellierung eines Raumschiffs mit T-Splines die sauberste Konstruktion mit verwendung von T-Splines die ich bisher gesehen habe.
 Wie die Designer so modellieren, dass sie derart wenig Linien aufräumen müssen, habe ich bisher nicht ergründen können. (Wer diesen Workflow nachmachen möchte sollte sich darüber im klaren sein, dass dafür Hardware mit Stifteingabe benötigt wird.)
Wie die Designer so modellieren, dass sie derart wenig Linien aufräumen müssen, habe ich bisher nicht ergründen können. (Wer diesen Workflow nachmachen möchte sollte sich darüber im klaren sein, dass dafür Hardware mit Stifteingabe benötigt wird.)
Lofting ermöglicht ein sehr kontrolliertes Konstruieren von Flächen, in Kombination mit T-Splines ist es das Werkzeug meiner Wahl, da sich damit Geometrien sehr exakt definieren lassen:
https://www.youtube.com/watch?v=fXQ28AVaMh0
3dimensionales Loft erstellen in Fusion 360
Das ist ein gutes Tutorial, das mit einer Leitkurve und 2 Profilen ein Loft erstellt. Ich habe Lofting und Spline Editing noch nicht praktisch ausprobiert und weiss daher noch nicht ob es in diesem Kontext relevant ist.
Exkurs Hintergrundwissen "Understanding Curvature G1,G2 und G3 Curvature" und Vorstellung der Kontrollwerkzeuge.
Mesh modeling ist ein Feature, das auch in Fusion 360 enthalten ist, dieses Herangehensweise wird in Zukunft auch an dieser Stelle behandelt.
3D Druck
Prinzipieller Ablauf eines FDM Drucks mit Erwähnung aller Dateiformate, Detaileinstellungen der Druckfeatures
Überblick von unterschiedlichen Druckverfahren und Aufbau von 3D Drucken sowie ein Praxisbeispiel
Fused Deposition Modeling (FDM) oder Fused Filament Fabrication-Filamentdrucker aus dem Hobby-Bereich, ich werde mich fast ausschließlich in diesem Kapitel mit diesem Verfahren beschäftigen.
Einschränkungen des FDM Verfahrens: Stützstruktur ist bei Überhängen meist notwendig, Bridging ist teilweise möglich, 45 Grad Steigungen sind das Limit für Drucke ohne Support-Geometrien
Support Material erlaubt die Fertigung von Geometrien, die die oben genannten Anforderungen nicht erfüllen
Support Material innerhalb von Geometrien ist sehr schwer zu entfernen und sollte daher möglichst vermieden werden
Druckköpfe mit 2 Düsen erlauben den Druck von wasserlöslichem Support material
Support Material gilt es zu vermeiden, denn es spart Zeit und Material, beeinflusst die Ausrichtung des Bauteils beim Druck und führt zu glatteren Oberflächen (Flächen mit Support Material sind rauher)
Strategien für den Druck ohne Support Material: Auftrennen des Bauteils in einfach druckbare Teile
Werkstoffeigenschaften längs vs. quer zur Druckrichtung: horizontal gedruckte Teile sind erheblich stabiler als vertikal gedruckte Teile, gewölbte Oberflächen sehen erheblich sauberer aus, wenn sie vertikal gedruckt werden
Infill: Wandstärke und Innere Struktur eines Drucks
Minimale Wandstärke beträgt 2 Lagen aus der Druckdüse, zumindest theoretisch
Fertigungstoleranz die man bei für Passungen abziehen muss: etwa 0,15mm für Presspassung, 0,2mm für Passung bei der sich z.B. eine Welle drehen lässt, 0,25mm für Spielpassung
Fertigungsprozess für Anschauungsmodelle: Schleifen, Füllspachtel, schleifen, Dickschichtfüller, Schleifen, Grundierung, Unterlackschicht, Schleifen, 2x Lackschicht
ABS Druckteil und Acetondampf bringt die Oberfläche zum schmelzen
SLS Druckverfahren oder Selective Laser Sintering: ein Pulverbett wird schichtweise mit dem Laser zu einem Bauteil verschmolzen
… (Hyperlink-Liste ist noch nicht vollständig)
Strategien zum vermeiden von Supports verringert die Druckzeit, reduziert Kosten durch Materialersparnis und erspart einem das Entfernen der Stützstruktur.
Konstruktionsstrategien für Druck im FDM Verfahren ohne Supports
Infill - Crashkurs über innenseitige Stützgeometrie von FDM Drucken
Bauteilsteifigkeit erhöhen durch Einstellungen der Drucksoftware
Infill Verhältnis steigern (aber nicht nur)
Wanddicke steigern (besser)
Layerhöhe des Drucks steigern, aber nicht mehr als 80% vom Durchmesser der Düse
Extrusionsbreite steigern
Extrusionsmultiplikator steigern
Drucktemperatur steigern
Infill Overlap steigern
Filamentrückzug ermöglicht ein Feintuning des Druckergebnisses, wenn die Düse beim Druck Fäden zieht

Einstieg in Slicer Software
Wenn man das 3D File aus Fusion 360 eportiert um es im FDM Verfahren drucken, wird das File in einer Slicer Software für den Druck vorbereitet. In der Slicer Software wird ein Datensatz erstellt, den der eigene Drucker verarbeiten kann. Mit der Slicer Software lassen sich Parameter wie Drucktemperatur, Filamentdicke, Wandstärke und Infill bearbeiten, sie kann auch automatisch Stützgeometrie zu dem Bauteil hinzufügen. Ein Slicer ist Cura von der Firma Ultimaker.
Die Ultimater Cura Manuals erklären alle Features dieser Software.
In Zukunft werden an dieser Stelle detailliertere Informationen zu Slicern und deren Bedienung stehen.
Troubleshooting bei Druckfehlern, eine Übersicht von Simplify 3
Drucktemperatur optimieren mit Hilfe eines Temptowers als Versuchsmodell bewirkt ein stabileres Modell (, … und was noch?)
Cura Layer View einschalten
Cura Skript erstellen und darin Themperaturwechsel im Druckprozess einstellen
Drucke nachbearbeiten und lackieren für Anschauungsmodelle. Funktioniert nicht mit flexiblen Druckmaterialien
Was fehlt:
Ermitteln von Toleranzen des Druckers
Erklärungen von Auswirkungen auf den Druck, wenn spezifische Parameter veränderrt werden
Exkurs zu weiteren Druckverfahren und Materialien und deren Vor- und Nachteile
PLA als Alternative zu ABS Kunststoffen ein kurzer Überblick über die beiden häufigsten Werkstoffe und deren Eigenschaften. Die Kommentare in dem Video sind lesenswert, ABS ist z.B. erheblich günstiger.
Weitere Werkstoffe die im FDM Verfahren verarbeitet werden können sind PETG ,Nylon und PC.
Weitere Druckverfahren sind SLA, SLS und DLP, zPrinters können Farbdrucke erstellen, DMLS und SLM sind Verfahren um Metalle zu drucken.
CNC fräsen (CAM)
Hier ist der praxiseinstieg in CAM von Lars Christensen: https://www.youtube.com/watch?v=Bd6-BQUCbVA&index=17&list=PL40d7srwyc_Ob77ioP5314_klrB4E0W7x
Praxisübung Konstruktion eines Regals mithilfe parametrischer Variablen und Zuschnitt der Konturen mit CNC Fräse (44 Minuten Video)
 Parametrische Variablen erstellen
Parametrische Variablen erstellen
Seitliche Schnittzeichnung mit Variablenbemaßung erstellen- Konstruktion erst in 2D ausarbeiten, dann erst 3D
Erstellung der einzelnen Körper aus der Skizze mittels Shortcut Q „Pull“ unter Verwendung der Checkbox „new Body“
Spiegelebne erstellen und symmetrische Bauteile daran spiegeln
Skizzenebeneerstellen
Projizieren von Skizzengeometrienaus einer anderen Skizze
Oberflächentexturändern und Texturen mit Drag&Drop auf die Bauteile ziehen
Federn erstellen, die die Fußleiste fixieren
Spiegeln von Geometrien am Bauteil erspart das zeichnen von symmetrischen Details an einem bauteil
"Combine" Feature verschmelzt aneinander leigende Körper zu einem einzelnen Körper
Hilfslinien durch Mittelpunkte von Geometrien erleichtern die Bemßaßung
Materialüberstand an den Kanten generieren damit Nuttaschen rundum genug Material haben mit Shortcut „Q“ Pull
"Combine" Feature erstellt die Nuten für die konstruierten Federn indem die Schnittmengen die die Federn verursachen von den Bautelen abgezogen werden
Referenzplatte mit den Liefermaßen des Plattenwerkstoffs hilft bei der Positionierung der einzelnen Werkstückt zum späteren Ausfräsen
Body to Component Umwandlung der genaue Unterschied zwischen Bodies und Components ist noch zu klären
Jonits creation für leichteres Handling, die Werkstücke werden mit der Referenzplatte auf eine Höhe gebracht
Rotieren der Werkstücke via Rechtsklick im Verzeichnisbaum erleichtert das Ausrichten in der Referenzplatte
Dogbone Add-in für Innenkanten setzt auf alle Innenkanten einen Radius
Toleranzzugabe in die Federtaschen mittels Press/Pull Feature
CAM Werkzeugwege erstellen im CAM Modul von Fusion 360 Klick auf „Setup“/new Setup
Ursprung definieren: Klick auf Fläche definiert Achse senkrecht, Klick auf Kante definiert Achse parallel
"Model" wählt Werkstücke aus die gefräst werden sollen
Werkstoffplatte definierenim Setupfenster unter dem Reiter „Stock“
Setup benennen mit dem Fräswerkzeug, das dafür benötigt wird, um die Anzahl von Werkzeugwechseln zu minimieren
Erste Operation erstellen: Werkzeugauswahl, Werkzeugdrehzahl und Geschwindigkeiten des Werkzeugs im Material
Frästaschen Auswählen, der rote Pfeil definiert, ob entlang der Innen- oder Außenseite der Geometrie gefräst werden soll
Im Reiter "Passes"Sideways compensation auf „Right“ umstellen und maximum Stepover definieren, „Stock to leave“ definiert Schleifzugabe für spätere Oberflächenveredlung. „Maximum Stepdown“ definiert die Fräßtiefe pro Fahrweg, hier den halben Werkzeugdurchmesser angeben.
Im Reiter "Linking" definiert „Ramp“, wie das Fräswerkzeug ins Material eintaucht. Durch Mouseover wird Hilfe angezeigt, für Sperrholz wird Plunge ausgewählt
Mit 2D Kontur Löcher fräsen, sämtliche Einstellungen analog zu der ersten Fräsoperation
Das CAM Einführungsvideo von Lars Christensen geht etwas zu sehr ins Detail, darum verlinke ich es hier lediglich. wer nur Schlitze und Aussenkonturen mit 90 Grad Winkel fräsen möchte bekommt in diesem Video zu viel Information:
https://www.youtube.com/watch?v=n-Pgk33W8N0&index=10&list=PL40d7srwyc_Ob77ioP5314_klrB4E0W7x
Technische Zeichnung erstellen
Wer Fusion 360 zur Konstruktion von z.B. Möbeln nutzt, der braucht in der Analogwerkstatt einen Plan, auf dem alle Werkstücke und alle relevanten Maße aufgezeichnet sind. Statt ein Notebook mit in die Werkstatt zu nehmen bietet hier eine ausgedruckte technische Zeichnung viele Vorteile.
Dieses deutschsprachige Grundlagentutorial
 gibt eine ausführliche Einführung in die Erstellung von Ansichten und deren Beschriftung.
gibt eine ausführliche Einführung in die Erstellung von Ansichten und deren Beschriftung.
Etwas undetaillierter ist dieses Webinar,
 dafür werden darin Schnittdarstellungen, Detailausschnitte, Explosonsansicht und Stückliste behandelt.
dafür werden darin Schnittdarstellungen, Detailausschnitte, Explosonsansicht und Stückliste behandelt.
Hier ist auch noch das Tutorial von Lars Christensen zu technischen Zeichnungen:
https://www.youtube.com/watch?v=fs4OVQ-BEXc
, welches Tutorial ist besser?
Stückliste aller verwendeten Bauteile mit Maßen erstellen:
Leider zeigt Fusion in der Stückliste nicht die Maße der Bauteile an, diese können aber von Hand hinzugefügt werden:
im „Model“ Workspace nach Rechtsklick unter „Eigenschaften“ sind die Maße des Bauteils zu finden.
In dem gleichen Fenster lässt sich die Beschreibung der Teile editieren, dort müssen die Maße von Hand eingetragen werden.
Zusammenarbeit im Team
Anwender mit Hilfe ihrer E-Mail Adresse in ein Projekt einladen. Achtung, die eingeladenen Anwender haben die gleichen Rechte wie ich selbst, sie dürfen sämtliche Unterlagen im Projekt ändern oder sogar löschen!
Alternativ kann der Bildschirminhalt mit Skype gestreamt werden.
Testen und Simulation der Konstruktion
Bewegunsstudie erstellen:
https://www.youtube.com/watch?v=scEBDbqa59I&list=PLAQfn-QKbiAmSnHDXF_Pfa8EeIvXWJbqR&index=17
Simulationstools
https://www.youtube.com/watch?v=bZnHQTPP-Ps
https://f360ap.autodesk.com/courses/getting-started-with-simulation
Erstellen von Datensätzen für den Lasercutter
unter Verwendung vom CAM-Modul, es wird lediglich als Werkzeug ein Laser ausgewählt, ansonsten ist das Vorgehen ähnlich wie beim CNC fräsen: https://www.youtube.com/watch?v=2MfYN7sUF7w
ggf. Vorstellung weiterer Programme zur Aufbereitung der Datensätze
Erstellen von Datensätzen fürs Blechkonstruktionen
https://www.youtube.com/watch?v=nEjFMYNGY4g&list=PL9tn9rGywKUUGyeBWX5Alt9yzBIp84sD8&index=45&t=0s
Exkurs übertrag des Datensatzes auf ein Bleck und Verwendung der Blechbiegemaschine in der Metallwerkstatt
Fotorealistische Renderings mit Fusion 360
Rendering Deep Dive, (83 Min. langes Schulungsvideo)
Appearances:
Advanced Material Control mittels Rechtsklick auf das Material
Farbänderung eines Materials, auch die Auswahl von Pantone Farben ist möglich
Skalierung der Textur
Rotation der Textur
Transparenz, Luminanz, Bump map Einstellungen befinden sich in dem Menü „Advanced Material Options“
Szene konfigurieren
Hintergründe
Vorgefertigte Beleuchtungsszenarien auswählen
Positionierung des 3D Files
Kameraeinstellungen
Aufkleber/Sticker
Texture Map Controls Grundeinstellung ist automatische Projektion
Planare Texturprojektion
Würfelförmige Texturprojektion
Kreisförmige und zylindrische Texturprojektion
Rendern Die Bildschirmansicht ist Kameraansicht
In Canvas Render aktiviert die Raytraycing Tools von Fusion in Bildschirmauflösung, sobald das Bauteil bewegt wird fängt das Rendering neu an
Render Tool verwendet Cloud Credits, die Auflösung ist frei wählbar und es lassen sich mehrere Renderings parallel zueinander in der Cloud rendern
die cloud Renderings Anzeige zeigt alle bisher erstellten Renderings und von welcher Dateiversion sie erstellt wurden
Licht- und Kameraeinstellungen eines alten Renderings für die aktuelle CAD Datei übernehmen
Benannte Ansichten
Lokales Rendering in hoher Auflösung
Tips zu Materialien und Lichtführung
Turntable
Take it to the next Level: Thea Render Plugin und Thea Render Studio
Diese eigenständige Software ermöglicht im Gegensatz zum Fusion Renderer, Kamerapositionen zu speichern und Lichtquellen gezielt zu setzen und auszurichten. Es ist komplexer in der Bedienung, ermöglicht aber eine differenziertere Bildkomposition und Lichtführung. Wer mit der Render Engine von Fusion 360 nicht die Ergebnisse erzielt die ihm vorschweben, der sollte Thea Render ausprobieren.
Hier ist der Downloadlink für Thea Render Plugin für Fusion 360. Zusätzlich wird noch das kostenlose Thea Render Studio benötigt.
Hier ist ein Tutorial für Thea Render Plugin in Fusion 360.
Weiterführende Linksammlungen zu Tutorials
Die Playlist Übersicht von Autodesk auf Youtube zeigt sehr viele interessante Schulungsvideos zu Design, Architektur, Engineering und CNC Fertigung, API (Programmierung von Automatisierungen in CAD Software), Prototyping und weitere Themen. Leider varriert die Qualität der Inhalte.
https://www.udemy.com/topic/fusion-360/?price=price-free&sort=popularity
Lars Christensens "Tutorials for absolute Beginners" Playlist
Für Fortgeschrittene und Leute, die sich für CAM interessieren, wäre folgender Kanal vielleicht etwas NYCNC Fusion 360 Playlist 2
